Pelajari cara menyesuaikan ruang kerja CorelDRAW dengan bilah alat, tombol, dan tombol pintasan yang disesuaikan dengan alur kerja desain grafis spesifik Anda. Semua orang bekerja secara berbeda dan memiliki alat dan fitur favorit mereka tetapi tidak semuanya dapat ditemukan pada bilah alat default. Dalam tutorial ini kami akan meninjau opsi penyesuaian utama dan menunjukkan kepada Anda cara membuat ruang kerja kustom. Anda akan belajar cara membuat toolbar baru dan menambahkan perintah ke dalamnya; cara mengubah tombol-tombol toolbar Anda menjadi keterangan agar lebih mudah dilihat; cara menambahkan perintah ke menu klik kanan; cara membuat atau memodifikasi tombol pintas; dan akhirnya, bagaimana cara menyimpan ruang kerja kustom baru Anda.
Cara Menyesuaikan Ruang Kerja CorelDRAW
Dalam tutorial ini kami akan menunjukkan kepada Anda 5 cara untuk menyesuaikan ruang kerja CorelDRAW sehingga alat Anda yang paling umum digunakan tepat di ujung jari Anda.
Mari kita mulai dengan meninjau di mana area opsi penyesuaian utama berada di CorelDRAW. Buka Alat > Kustomisasi . Di kotak dialog Opsi Anda akan melihat bagian Kustomisasi di menu sebelah kiri. Di sinilah Anda mengontrol bilah alat apa yang ditampilkan. Kami akan menambahkan Perintah (tombol) ke Bilah Perintah (bilah alat) baru.

Menciptakan Ruang Kerja Baru
Langkah pertama untuk menyesuaikan ruang kerja CorelDRAW adalah membuat ruang kerja baru. Dalam kotak dialog Opsi Kustomisasi :
- klik Workspace di bagian atas kolom kiri
- klik Baru untuk membuat ruang kerja baru
- masukkan nama dan deskripsi, lalu klik OK
Ruang kerja baru Anda sekarang harus memiliki tanda centang di sebelahnya, menunjukkan bahwa itu adalah ruang kerja yang digunakan.
Membuat Bilah Alat Baru
Sekarang kita akan membuat toolbar kustom (juga disebut Command Bar).
- klik pada Command Bar di area Kustomisasi kemudian klik Baru
- ketik nama dan tekan Enter
Toolbar baru Anda akan muncul di suatu tempat di ruang kerja, tetapi mungkin sulit untuk melihat karena itu hanya kotak kecil dengan tanda X di sudut kanan atas. Anda mungkin harus memindahkan kotak dialog Opsi ke samping atau klik OK untuk menutupnya untuk melihat bilah alat baru.
Anda dapat menyeret bilah alat ke mana pun Anda inginkan di ruang kerja. Itu bisa melayang, atau Anda bisa meletakkannya di area bilah alat atas atau kiri. Kami sarankan membiarkannya mengambang di sisi kiri halaman sementara kami menambahkan perintah padanya. Kami akan pandu nanti.
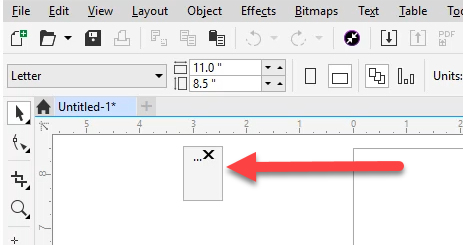
Menambahkan Alat ke Bilah Alat
Untuk contoh ini, kita akan menggunakan perintah Wireframe View dan Enhanced View untuk mendemonstrasikan. Jika Anda menutup kotak dialog Opsi Kustomisasi untuk menemukan bilah alat baru Anda, buka lagi ( Alat > Kustomisasi ).
- klik Perintah di bagian Kustomisasi
- klik pada kotak dropdown dan pilih View
- gulir ke bawah dan Anda akan melihat Enhanced terlebih dahulu
- klik Enhanced , dan tahan tombol kiri mouse Anda, seret ke toolbar baru Anda
- ketika Anda melihat garis abu-abu muncul di jendela toolbar kosong, Anda dapat melepaskan mouse Anda untuk menjatuhkan perintah ke toolbar
Catatan : Jika Anda melepaskan perintah di luar area toolbar baru, itu akan membuat toolbar baru.

Kembali ke jendela Perintah dan gulir ke bawah sampai Anda menemukan Wireframe di bawah daftar Lihat . Tambahkan ke toolbar baru Anda seperti yang Anda lakukan dengan perintah Enhanced .
Jika Anda tidak yakin di menu mana perintah Anda terdaftar, klik ikon Binoculars di sebelah menu dropdown dan ketikkan nama perintah yang Anda cari. Ini akan melompat ke hasil pertama yang ditemukan tetapi Anda dapat mengklik Find Next sampai Anda mendapatkan perintah yang Anda inginkan.

Setelah Anda menemukan perintah yang Anda inginkan, seret ke toolbar baru Anda. Klik Tutup untuk menutup jendela pencarian lalu klik OK untuk keluar dari kotak dialog Perintah.

Tip : Jika Anda ingin bilah alat Anda menampilkan perintah secara horizontal, Anda dapat mengambil tepi kanan dan menariknya keluar.
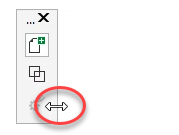
Anda juga dapat menambahkan alat dari bilah alat yang ada ke bilah alat baru Anda. Tahan tombol Ctrl dan Alt , lalu pilih alat dan seret ke bilah alat baru Anda. Ini sangat berguna untuk perintah yang tersembunyi di dalam flyout grup Tool, misalnya Smooth Tool di bawah grup Shape Tool .

Docking Toolbar Anda
Anda dapat memasukkan bilah alat ke area Property Bar di bagian atas antarmuka.
- klik pada nama toolbar baru Anda
- tahan tombol mouse Anda dan seret ke Bar Properti
- area abu-abu yang diarsir akan muncul, dan Anda dapat meletakkan bilah alat baru di sana
Catatan : jika Anda ingin memindahkan bilah alat baru ke tempat lain, klik kanan pada salah satu alat dan hapus centang Kunci Bilah Alat . Garis abu-abu akan muncul, menunjukkan bahwa Anda sekarang dapat memindahkan toolbar Anda.
Saat Anda menambahkan bilah alat ke Bilah Properti , ruang kerja dapat menyingkat alat. Anda akan melihat dua panah kecil yang mengarah ke kanan. Ini berarti ada lebih banyak alat yang tidak ditampilkan. Anda dapat memperluas bilah alat dengan menyeret garis tipis ke kanan hingga semua tombol terlihat.

Mengganti Ikon Bilah Alat dengan Teks
Anda dapat mengubah ikon bilah alat yang paling umum digunakan menjadi teks (nama alat) sehingga Anda dapat dengan mudah mengenalinya. Kita akan menggunakan Group dan Ungroup sebagai contoh, tetapi untuk membuatnya muncul pertama-tama kita perlu membuat beberapa objek yang dapat kita kelompokkan:
- aktifkan alat Rectangle dan buat 3 persegi panjang di mana saja di halaman
- aktifkan alat Pick dan laso persegi panjang dengan menggambar marquee di sekitar mereka

Klik kanan pada tombol objek Grup dan pilih Kustomisasi > Item Bilah Alat > Hanya Teks .

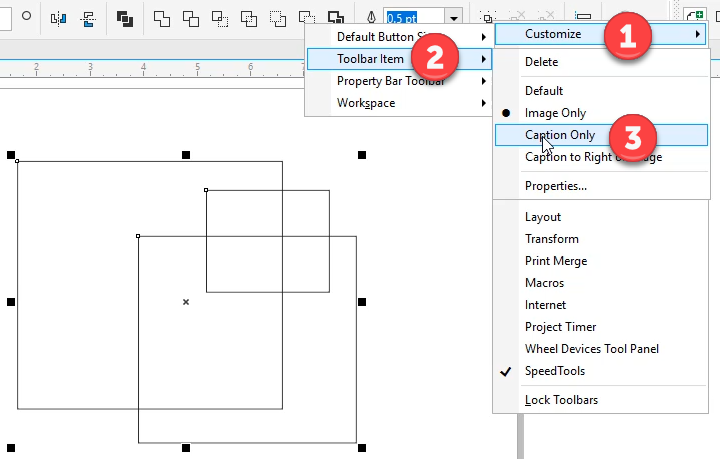
Anda sekarang akan melihat judul Objek Grup sebagai gantinya tombol. Klik untuk mengelompokkan persegi panjang bersama. Ulangi proses membuat teks untuk tombol Ungroup dan Ungroup All .
Menyesuaikan Menu Klik-kanan
Cara lain untuk menyesuaikan ruang kerja CorelDRAW adalah dengan menambahkan perintah ke menu klik kanan. Dalam contoh ini kita akan menggunakan perintah Edit teks .
Pergi ke Alat > Kustomisasi untuk membuka jendela Opsi Kustomisasi lagi. Hal pertama yang harus kita lakukan adalah menyalakan Bilah Menu Konteks . Di sinilah semua informasi menu klik kanan disimpan. Klik Bilah Perintah di bagian Kustomisasi dan kemudian beri tanda centang di sebelah Bilah Menu Konteks .
Sekarang mari kita temukan perintah Edit teks dengan mengklik Perintah dan memilih kategori Teks di menu dropdown. Gulir ke bawah hingga Anda menemukan Edit Teks

Sekarang Anda dapat mengklik dan menariknya ke Context Menu Bar tetapi pertama-tama pastikan Anda tahu persis ke mana Anda ingin pergi. Dalam hal ini, kami ingin perintah Edit Teks muncul sebagai bagian dari menu klik kanan Teks Artistik yang Dipilih .
Ambil perintah Edit Text dan seret ke Context Menu Bar sambil menahan tombol mouse Anda. Masih dengan tombol mouse ditekan, seret dari atas Seleksi dan menu Seleksi akan meluas, maka Anda bisa seret dari atas Teks Artistik yang Dipilih , lalu ke flyout yang muncul di kanan. Indikator penyisipan garis abu-abu menunjukkan kepada Anda di mana perintah akan muncul ketika Anda melepaskan kunci mouse Anda untuk menjatuhkan perintah ke menu klik kanan.

Anda dapat menambahkan perintah Edit Teks yang sama ke menu klik kanan lainnya juga. Misalnya, jika Anda mengedit cepat, Anda mungkin tidak selalu mengklik kanan langsung pada teks Anda, jadi jika Anda menambahkan perintah Edit Teks ke menu klik kanan untuk Dokumen Desktop dan Halaman itu akan lebih mudah untuk diakses. Untuk mencoba ini, ikuti langkah-langkah yang sama untuk menyeret perintah Edit Teks ke Workspace > Document Desktop and Workspace > Page pada Context Menu Bar .

Klik OK untuk menutup jendela Opsi Kustomisasi . Jika Anda ingin mencoba menu klik kanan yang baru saja disesuaikan, aktifkan alat Teks dan buat beberapa teks di mana saja di halaman.
Aktifkan alat Pilih dan pilih teks yang Anda buat. Sekarang klik kanan pada teks dan / atau desktop dokumen dan / atau halaman dan Anda akan melihat perintah Edit Teks sekarang di menu klik kanan.
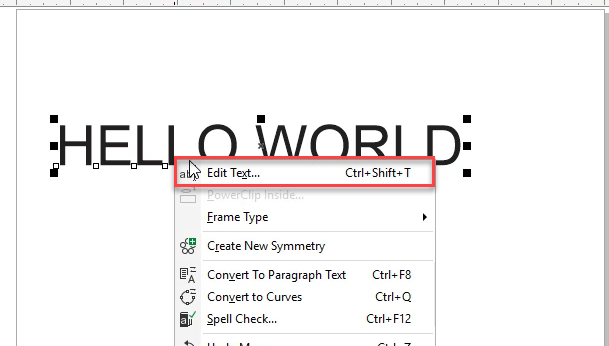
Menambah dan Memodifikasi Pintasan
Cara lain untuk menyesuaikan ruang kerja CorelDRAW adalah dengan menambahkan pintasan baru atau memodifikasi pintasan yang ada. Dalam contoh ini kita akan kembali menggunakan perintah Wireframe View dan Enhanced View yang sebelumnya kita tambahkan ke toolbar baru kita.
- klik kanan pada ikon Enhanced View
- pilih Kustomisasi > Item Bilah Alat > Properti
- klik pada tab Shortcut Keys di sisi kanan jendela

Ketik “Q” (atau apa pun yang Anda inginkan sebagai pintasan) di kotak New Shortcut Key dan klik Assign , lalu klik OK .
Catatan : jika Anda menahan tombol Shift untuk mengetikkan huruf kapital Q, pintasan akan muncul sebagai Shift + Q , jadi cukup tekan tombol Q pada keyboard Anda.

Ulangi proses yang sama untuk perintah Tampilan Wireframe dan tetapkan “W” sebagai pintasan. Sekarang Anda dapat dengan mudah beralih antara tampilan Wireframe dan Enhanced hanya dengan menggunakan tombol Q dan W pada keyboard Anda. Dan jika Anda melihat di bawah menu View Anda sekarang akan melihat cara pintas di sebelah perintah di menu.
Anda juga dapat memodifikasi pintasan yang ada. Dalam contoh ini kita akan menyederhanakan pintasan untuk perintah Grup dan Pisahkan dari Ctrl + G dan Ctrl + U menjadi hanya G dan U :
- pergi ke Alat > Kustomisasi
- klik Perintah
- pilih menu Object di kotak dropdown
- gulir ke bawah sampai Anda menemukan yang perintah Grup Objek
- pilih itu lalu klik pada tab Shortcut Keys
- ketik G di kotak New Shortcut Key lalu klik Assign
- ulangi proses yang sama dengan perintah Objek Ungroup , menugaskan U untuk menjadi tombol pintas baru

Apa yang terjadi ketika Anda mencoba menetapkan pintasan yang sudah digunakan? Misalnya, kami ingin menetapkan ” S” sebagai tombol pintas baru untuk perintah Tampilan Penyortir Halaman . Tetapi ketika Anda mengetik S di kotak New Shortcut Key Anda akan melihatnya muncul saat ini ditugaskan untuk perintah LiveSketch.
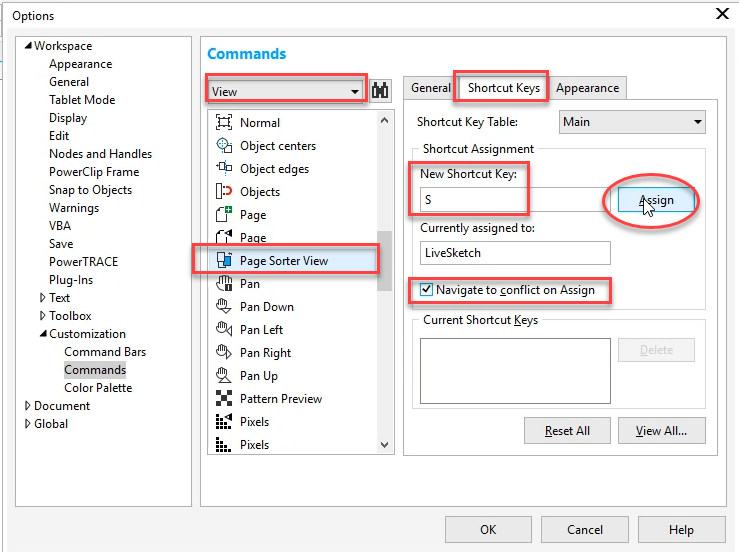
Tambahkan tanda centang di sebelah Navigasi ke konflik pada Tugas . Sekarang setelah Anda mengklik Tetapkan untuk membuat S kunci pintas baru, itu akan secara otomatis memunculkan perintah LiveSketch dan Anda dapat menetapkan kunci pintas baru (seperti Alt + S) di sini untuk menyelesaikan konflik.

Menyimpan Ruang Kerja Kustom Anda
Setelah Anda menyelesaikan modifikasi untuk menyesuaikan ruang kerja CorelDRAW, penting untuk menyimpannya, sehingga Anda dapat memuat ulang kapan saja atau membaginya dengan pengguna lain. Buka Alat > Kustomisasi . Ruang kerja baru Anda harus memiliki tanda centang di sampingnya, yang menunjukkan bahwa itu adalah ruang kerja yang digunakan. Klik pada tombol Ekspor .

Anda akan memiliki opsi untuk memilih elemen ruang kerja mana yang ingin Anda ekspor, lalu pilih lokasi di komputer Anda untuk menyimpannya, masukkan nama file dan klik Simpan .
Jika Anda perlu menginstal ulang ruang kerja Anda, pergi ke Alat > Kustomisasi dan klik Workspace . Kemudian klik tombol Impor dan jelajahi ruang kerja Anda yang tersimpan, pilih dan klik Buka .
Pilih elemen ruang kerja untuk diimpor dan jika Anda ingin mengimpor ke ruang kerja baru atau saat ini. Kemudian klik Impor .

Sekarang setelah Anda terbiasa dengan beberapa cara untuk menyesuaikan ruang kerja CorelDRAW, Anda dapat dengan mudah membuat ruang kerja yang akan menempatkan alat favorit Anda tepat di ujung jari Anda dan mempercepat alur kerja Anda.







